CS2 Graphics Settings: Boost FPS & Visuals (Ultimate Guide)
Counter-Strike 2 (CS2) has arrived with stunning visuals powered by the Source 2 engine. However, achieving the perfect balance between smooth gameplay and eye-catching graphics can be tricky. This guide will walk you through the essential CS2 graphics settings, explaining their impact and offering recommendations for various hardware setups.

Understanding the Basics
- Resolution: The number of pixels displayed on your screen. Higher resolutions offer sharper visuals but demand more processing power. [Image comparing low and high resolution in CS2]
- Aspect Ratio: The proportional relationship between the width and height of your screen. Common options include 16:9, 4:3, and 16:10.
- Refresh Rate: The number of times your screen updates per second (measured in Hertz). Higher refresh rates result in smoother motion.
Essential Graphics Settings
- Video Settings:
- Display Mode: Fullscreen for optimal performance.
- Aspect Ratio: Choose based on your monitor’s native aspect ratio.
- Resolution: Match your monitor’s native resolution for the sharpest image.
- Advanced Video:
- Boost Player Contrast: Disabled for a more natural look.
- Wait for Vertical Sync: Disabled for lower input lag, but may cause screen tearing.
- Multisampling Anti-Aliasing Mode: None or low for better performance.
- Graphics Settings:
- Global Shadow Quality: Low or medium for a balance of performance and visuals.
- Model / Texture Detail: Low or medium depending on your hardware.
- Texture Filtering Mode: Bilinear for performance, anisotropic for better visuals.
- Shader Detail: Low or medium.
- Particle Detail: Low for better performance in intense firefights.
- Effect Detail: Low or medium.
Advanced Tweaks
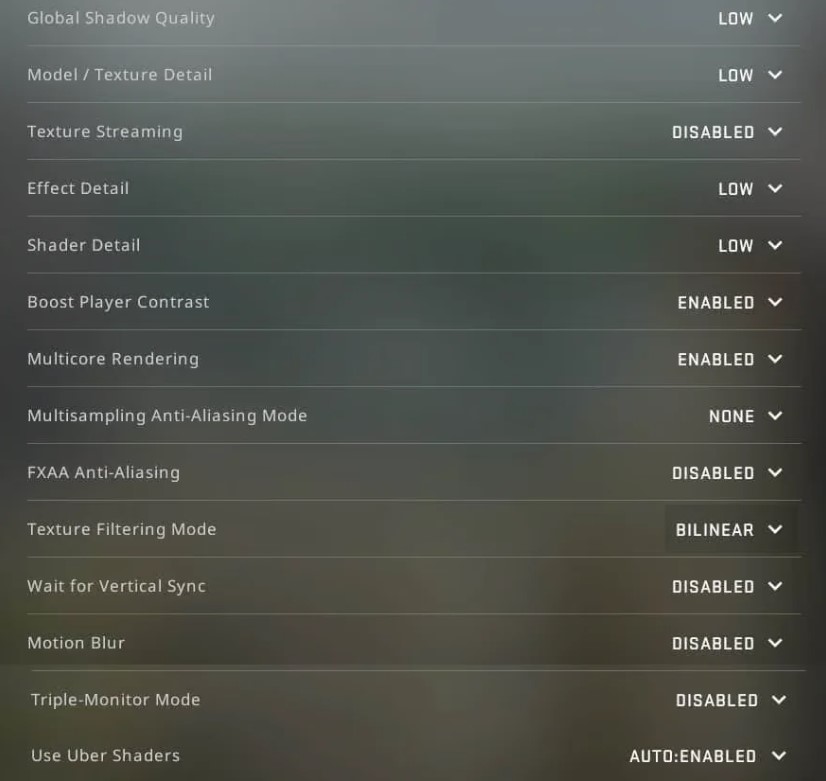
CS2 advanced video settings menu
- NVIDIA Reflex Low Latency: Enabled for reduced input lag (if supported).
- AMD Anti-Lag: Enabled for reduced input lag (if supported).
- FidelityFX Super Resolution (FSR): Enabled for performance boost on AMD GPUs.
- NVIDIA Image Scaling (NIS): Enabled for performance boost on NVIDIA GPUs.
Optimizing for Low-End PCs
- Lower Resolution: Consider 1280×960 or even 1024×768.
- Disable Unnecessary Effects: Turn off motion blur, ambient occlusion, etc.
- Lower Shadow Quality: Set to low or very low.
- Use Bilinear Filtering: This can significantly improve performance.
Optimizing for High-End PCs
- Higher Resolution: Go for 1440p or even 4K if your hardware allows.
- Enable Anti-Aliasing: Experiment with FXAA or SMAA for smoother edges.
- Increase Shadow Quality: Set to high or very high for more realistic visuals.
- Use Anisotropic Filtering: This improves texture quality at a distance.
Conclusion
Finding the ideal CS2 graphics settings is a personal journey. Experiment with different combinations and find the sweet spot that delivers smooth gameplay without sacrificing visual quality. Remember, the most important thing is to enjoy the game!
Additional Tips
- Keep your graphics drivers updated.
- Close background applications while playing.
- Monitor your FPS and adjust settings accordingly.
- Consider using community-made config files for further optimization.











Your recommendations for optimizing CS2 graphics settings while boosting FPS and maintaining visual quality are excellent! I especially appreciate your mention of enabling “NVIDIA Reflex Low Latency” for reduced input lag. Additionally, highlighting that 4X MSAA provides visual enhancement with minimal FPS impact is crucial. These settings will undoubtedly enhance your gaming experience.